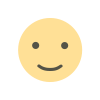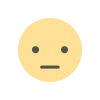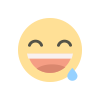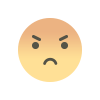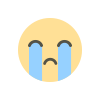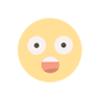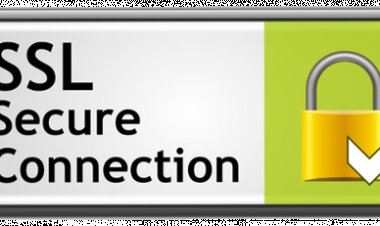View File Extensions (Windows 10)
View File Extensions (Windows 10)
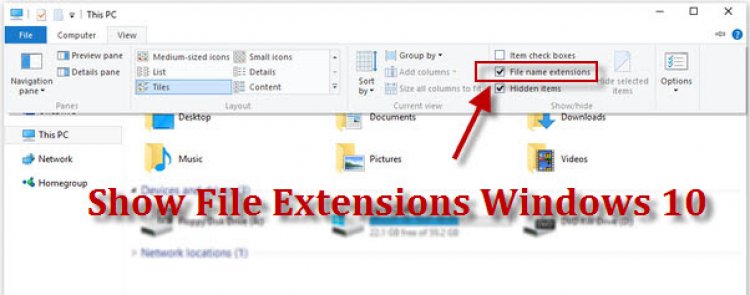
In order to avoid confusion regarding your saved files, you may want to configure Windows to show all common file extensions, such as .zip. This will help differentiate between different archives (and other files). You may also want to configure Windows to show you hidden files and folders. Both involve using the same Control Panel applet. Here are the steps:
Windows 10:
- Open File Explorer; if you do not have an icon for this in the task bar; click Start, click Windows System, and then File Explorer.
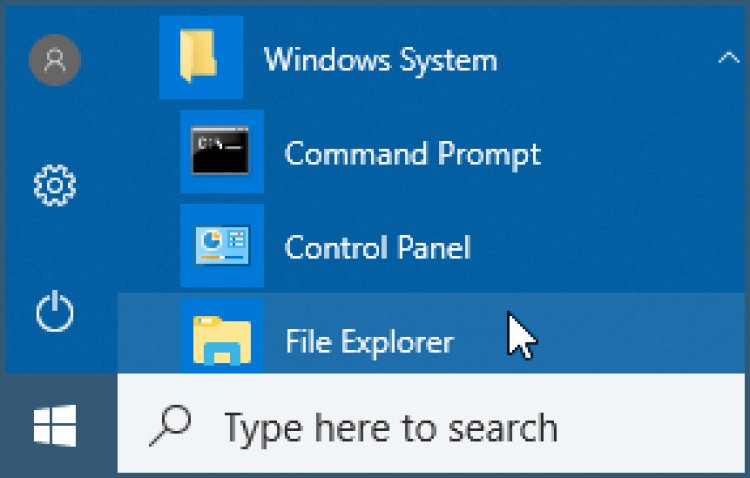
- Click the View tab in File Explorer
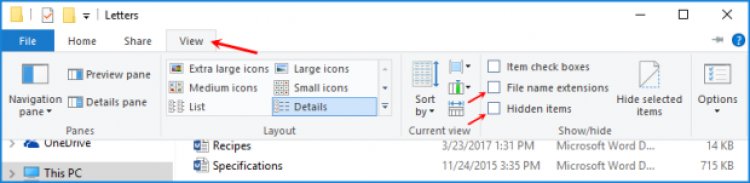
- Click the box next to File name extensions to see file extensions
- Click the box next to Hidden items to see hidden files
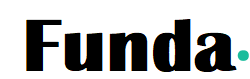
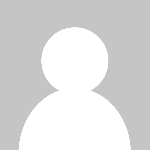 admin
admin